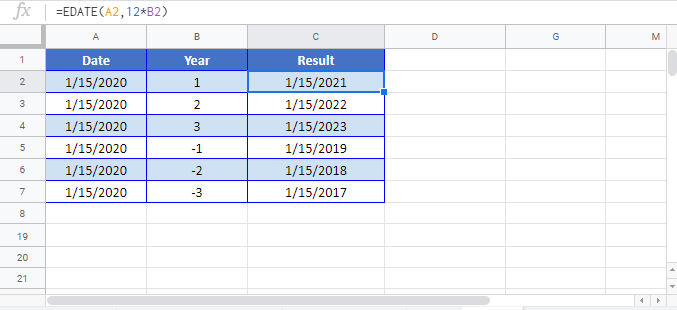
Learn How to Add Google Sheets Today Plus 1 Year?
Do you have a date in your Google calculation sheet that you need to add days to (or deduct) with an equation? There is an exceptionally simple method for doing this, and in this article I will show you numerous ways of adding or deduct days, months, or years to/from a date in a calculation sheet. This is the sort of thing that I have expected to do a ton previously, particularly while making courses of events for understudy participation.
In google sheets today plus 1 year, a date is just an entire number worth, thus when the day increases by 1, the number worth likewise increases by 1. So to add 1 day to a date, you add the number 1 to the underlying date. To add 30 days to a date, you add the number 30 to the underlying date.
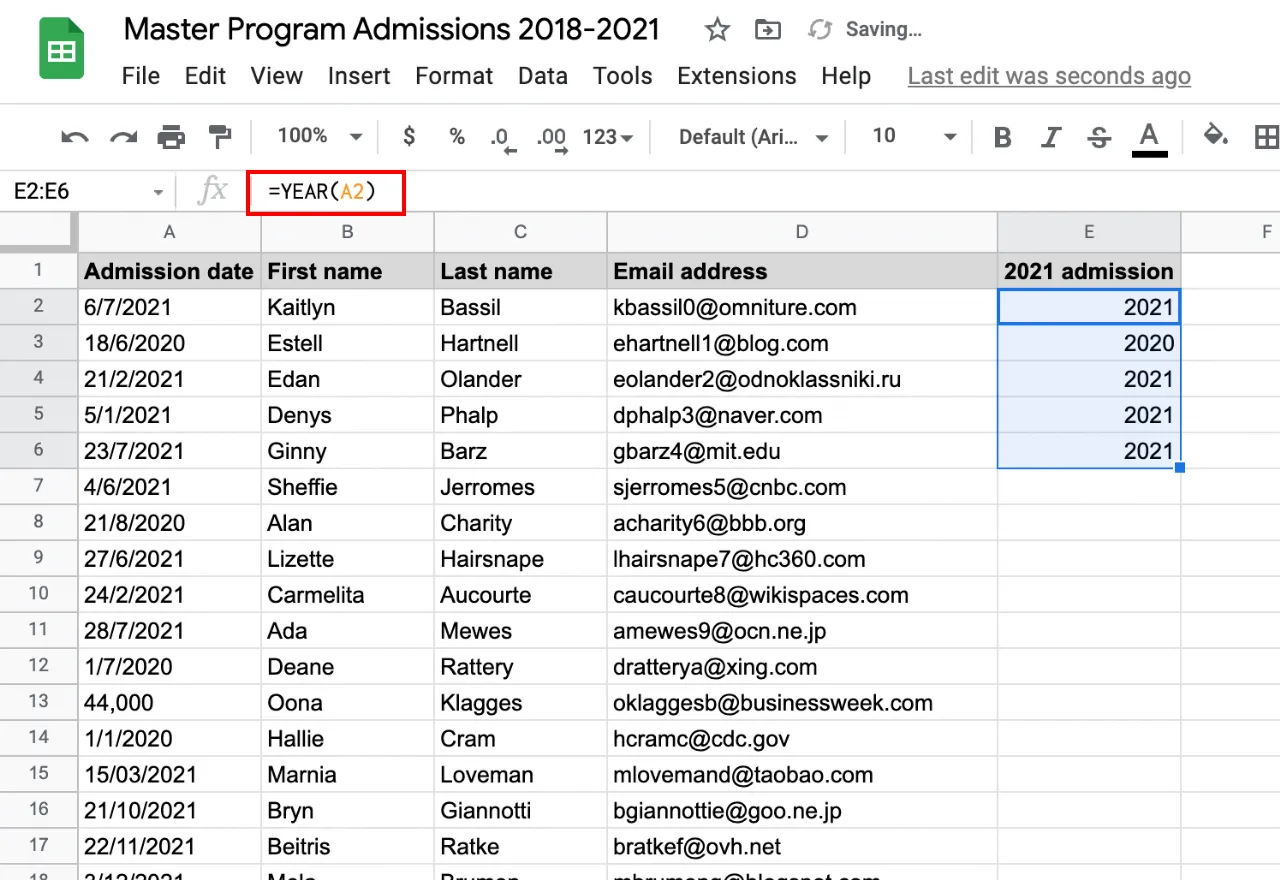
To add days to a date in Google Sheets, utilize a basic option recipe that adds a number to the underlying date, where the number being added addresses the quantity of days to add to the date. For instance if you have any desire to add 1 day to a date that is placed into cell A1, utilize the accompanying equation: =A1 + 1
To deduct days from a date in google sheets today plus 1 year, utilize a straightforward deduction equation that deducts a number from the underlying date, where the number being deducted addresses the quantity of days to take away from the date. For instance to deduct 1 day from a date that is placed into cell A1, utilize the accompanying equation: =A1 - 1
Add Days to a Date by Utilizing Numbers
Later I will tell you the best way to add/deduct long stretches of time to a date, yet for the present we should go over an instance of adding and deducting days. The most straightforward way is to just add or deduct numbers to/from the underlying date.
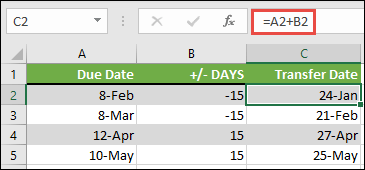
1: Enter the underlying date into an unfilled cell || 2: In another cell, enter an equation that adds a number to the underlying date, similar to this: =A2 + 7 (adds 7 days to the underlying date/the date went into cell A2) || 3: Change the quantity of days depending on the situation.
As you can find in the picture beneath, the equation is adding 7 days to the date 10/18, which brings about the date 10/25.
Deducting Days From a Date
You can utilize deduction rather than expansion to deduct days from a date to find what the date would have been x numerous days previously. If you have any desire to find what the date was 7 days prior, utilize a recipe like this:
=A1-7
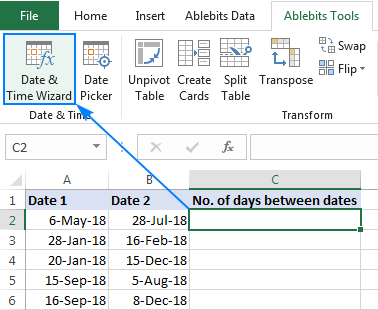
Utilizing Cell References to Add/Deduct Days To/From a Date
Assuming that you need, rather than entering the quantity of days that you need to add straightforwardly into the equation, you can enter the quantity of days to add into a bookkeeping sheet cell, and afterward allude to that phone in your recipe to add the quantities of days in the phone to the predetermined date.
Utilizing cell references permits you to effectively refresh the beginning date and the quantity of days to add without altering the recipe each time. For instance, assuming you enter the underlying date in cell A2, and the quantity of days to add to that date in cell B2, then you can utilize the equation =A2+B2 to add the days to the underlying date.
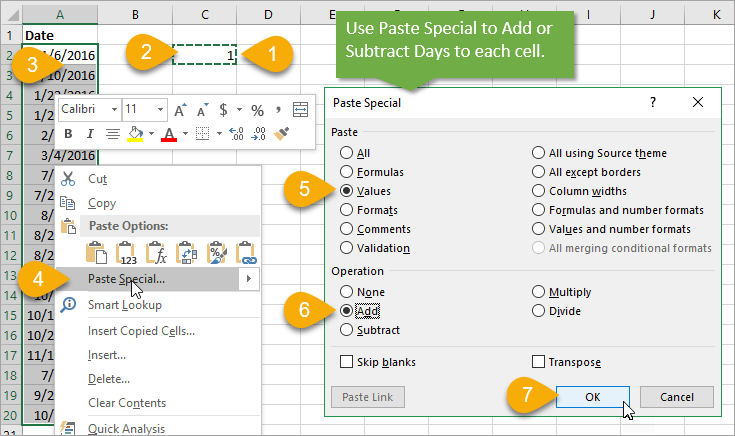
1: Enter the underlying date into an unfilled cell like cell A2 || 2: In another cell like cell B2, enter the quantities of days to be added || 3: In another cell like C2, enter an equation that adds the two cells together, similar to this: =A2 + B2 || 4: Change the quantity of days on a case by case basis.
Related Post: Google Plus Lookup: Everything You Need to Know?
Suppose your underlying date is in cell A2, and the quantity of days to add (7) is in cell B2. You would enter =A2 + B2 in your objective cell. In the event that A2 contains the date "10/18/2023," the equation will show "10/25/2023" in the objective cell (as displayed in the picture underneath).
=A2+B2
Assume your underlying date is in cell A2 with the worth "10/18/2023," and you need to add 3 months. Utilizing the recipe =EDATE(A2, 3) the objective cell will show "1/18/2024" as displayed in the picture underneath.
=EDATE(A2,3)
The DATE Capability
So first, we should momentarily go over a fundamental illustration of the DATE capability so you can without much of a stretch figure out the following models. The date capability basically permits us to determine a date by indicating a year, a month, and a day.
In this model we are entering the numbers straightforwardly into the recipe. We need to address the date 10/18/2023, so first the recipe will request that we determine the year, then the month, and afterward the day, as displayed in the equation/model underneath.
Grammar: Date(Year, Month, Day)
=DATE(23,10,18)
As you can find in the picture over, the DATE capability is presently showing the date 10/18/2023.
DAY, MONTH, YEAR Capabilities
Presently how about we use cell references to do a few cool things with the DATE capability. In the event that you needed, you could enter the year, month, and day into discrete cells, and afterward allude to those singular cells with the DATE capability, similar to this: =DATE(A2, B2, C2) (Where the year is in cell A2, the month is in cell B2, and the day is in cell C2.
Yet, in this model, we are taking a date that is placed into a phone, and alluding to it with the DATE capability (alongside the YEAR, MONTH, and DAY capabilities), to oversee every individual part of the date.
.png)
We will utilize the YEAR capability to recover the year from the date 10/18/2023. This allows us the year: 2023. || We will utilize the MONTH capability to recover the month from the date 10/18/2023. This allows us the month: 10. || We will utilize the DAY capability to recover the day from the date 10/18/2023. This allows us the day: 18.
The YEAR capability is utilized for the "Year" rules in the DATE capability. The MONTH capability is utilized for the "Month" measures in the DATE capability. The DAY capability is utilized for the "Afternoon" standards in the DATE capability, as displayed in the equation/model picture beneath.


